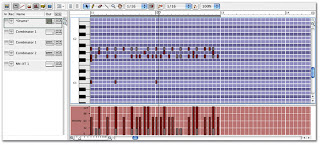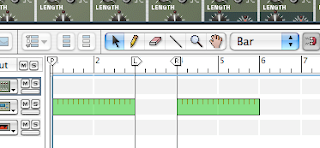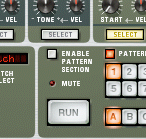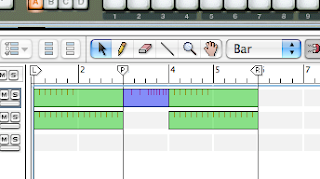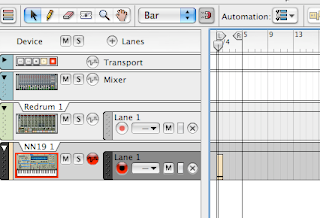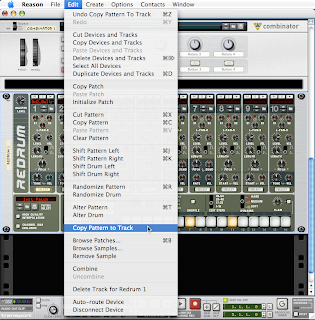Today we are going to be taking a look at a new instrument in Reason: the Subtractor!
Today we are going to be taking a look at a new instrument in Reason: the Subtractor!The Subtractor is a kind of instrument called a synthesizer. A synthesizer is an electronic instrument. It lets you make all kinds of original sounds by combining different frequencies together. In general, synthesizers don't sound like sounds you make with traditional instruments (guitars, pianos, trumpets, etc.). Instead, they have the ability to be shaped into lots of different sounds, from really cheezy ones to really deep and emotional-sounding ones.
Today we're going to get familiar with the different types of sounds that you can use with the Subtractor...
First of all, where do you think you click to load new sounds?
Once you've clicked on the folder, you will go into the usual file browser. To find the Subtractor sounds, go to: Reason Factory Soundbank>Subtractor Patches
The main categories of sounds that you can load into the Subtractor are:
- Bass*
- FX
- Mono Synths*
- Pads*
- Percussion
- Polysynths*
The ones with a star next to them are the ones that I consider to be the most important.
So here is your assignment for today:
1. Go to the Pickupdropoff folder and copy the file called Subtractor Practice.rns to your folder.
2. Open the file and listen to the beat. I have created a Redrum and a Subtractor already to get you started.
3. Create two new Subtractors (Create>Subtractor Analog Synthesizer).
4. In each of these Subtractors, you are going to load a sound that you like from one of the four main categories (Bass, Mono, Pad, Poly).
5. Record yourself playing something that goes along with the part that I've already made. (Hint: if you really can't think of anything to play, you can figure out the notes that I played and just play the same thing with a different instrument).
6. Once you record two parts that you like, start copying those parts to make the song longer.
7. Save this file as "(your name)_Subtractor practice.rns"
Note: Anyone who turns in this beat to Mr. Runde will get extra credit on the next quiz:
- If you make the two Subtractors and just play the same part on everything: 1 point
- If you make the two Subtractors and play some original parts: 2 points
- If you make the two Subtractors with original parts and extend it out for the whole song: 3 points.
FYI.